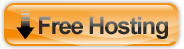Tampilan OBS
People Zaman Now tidak bias lepas dari teknologi, semua aspek keseharian harus selalu ada bumbu teknologi. Tidak heran sekarang banyak muncul kegiatan yang sangat ngehits sekali yaitu nge-vlog. Teknologi Video sekarang ini sudah seperti jualan kacang, banyak aplikasi yang mendukung hal ini maka tidak heran kalau “kacang Video ini” bias diakses dimana saja dan kapan saja.
Keberadaan platform yang popular seperti youtube dan facebook menawarkan fitur live streaming yang tentu saja mempunyai daya Tarik tersendiri bagi para penggunanya. Live Streaming dirasa lebih seru karena disiarkan secara real time dan yang paling menarik dari ini adalah bias menggantikan peran TV, dimana biasanya kita liat acara TV di TV, kalua sekarang tinggal akses youtube dan darrr, semua ada bahkan kita bias membuat live streaming sendiri.
Live Streaming sekarang tidak hanya bias dilakukan oleh industry besar atau dengan alat-alat canggih yang super mahal. Live Streaming sekarang hanya membutuhkan alat-alat yang mudah kita jumpai, memang alat saja tidak cukup, kita perlu mengetahui juga bagaimana mengoperasikan alat yang kita punya dengan dunia maya.
Untunglah sekarang ada yang namanya OBS (Open Broadcast Software), dengan software ini kita bias melakukan live streaming secara mudah dan tentu saja GRATISSS. Banyak dari youtuber-youtuber atau gamer-gamer yang menggunakan aplikasi ini untuk me-broadcastkan “kegiatannya”. Oke tanpa berlama lagi mari kita ulas apa itu OBS.

Logo OBS
OBS Studio adalah aplikasi video recording dan live streaming yang gratis dan Open Source. Gratis artinya aplikasi ini bebas kita download dan kita gunakan. Open Source artinya aplikasi ini dilengkapi dengan source codenya dan kita bias berkontribusi untuk melakukan pengembangan.
Untuk medownload aplikasinya kunjungi web ini
Fitur – Fitur OBS Studio
OBS memiliki fitur berikut
- OBS memiliki performa audio/video capture dan mixing yang baik, serta dilengkapi dengan scene yang tanpa batas. Jadi kita bias melakukan banyak hal terhadap broadcast kita supaya terlihat seperti professional.
- Filter video seperti image masking, color correction dan chroma keying bias kita gunakan untuk kebutuhan broadcast kita. Greenscreen bias kita gunakan dengan fitur-fitur ini.
- Audio mixer per source, dimana kita mengontrol noise dan gain.
- Konfigurasi yang sangat mudah
- Setting streaming panel yang cepat untuk di konfigurasi.
Menggunakan OBS Studio
Untuk menggunakan OBS studio sebagai live streamer sebernya sangat cepat, kita hanya perlu mengkitu beberapa langkah dibawah ini untuk memulai streaming
- Memilih Streaming Service -> Stream, kemudian masukan informasi stream key. Tapi kalua kita hanya perlu merekam saja, langkah ini bias di skip.
- Memilih Base (Canvas) dan Output resolusi dan FPS di Setting -> Video.
- Tambahkan Scene dan Sources yang diinginkan untuk di streamkan
- Klik Start Stream atau Start Recording atau keduanya.
Tapi sebelum kita mencoba Live Streaming ada baiknya kita mengetahui beberaha hal yang ada pada OBS Studio.
Setting

Tampilan Menu Setting OBS
Semua hal terkait konfigurasi dalam aplikasi ini ada pada menu setting, penjelasan berikutnya tentang setting hanya gambarannya saja, selebihnya mungkin bias di explore sendiri.
Setting – General
- Mengubah Theme
- Enable/disable icon di system tray
- Menampilkan konfirmasi untuk memulai dan menghentikan streaming
- Enable/disable source snapping
- Enable/diable otomati merekam saat streaming
Setting – Stream
- Memilih service yang disediakan untuk live streaming, kita juga bias custom service.
Setting – Output
Dalam menu ini kita bias memiilh mode pengaturan simple atau advance untuk pengaturan Live Streaming dan pengaturan prekaman.
Untuk Live Streaming
- Menentukan bit rate video.
- Menentukan audio bit rate
Untuk Recording
- Memilih tempat penyimpanan hasil recording
- Perekaman dengan menggunakan preset yang disediakan
- Memilih hardware encoder
- Mengaktifkan replay buffer
Setting – Audio
- Mengubah Sample Rate
- Memilih perangkat audio
- Memilih inputan dari Mic
Setting – Video
- Base (Canvas) Resolution – untuk mengatur resolusi dari canvas
- Ouput Resolution mengtur tampilan output live streaming
Scene & Source

Tampilan Bagian Secene & Sources OBS
Scene & source adalah inti dari proses OBS Studio. Disinilah kita menentukan konten yang akan kita Live Stream-kan.
Caranya pun sangat mudah sekali, untuk menambahkan scene kita hanya perlu klik kanan di kotak scene kemudian add. Begitu juga di bagian Sources kita tinggal klik kanan kemudian pilih source yang mau kita tampilkan, terdapat banyak sekali pilihan konten yang bias kita pilih.

Tampilan Sources OBS
Sekian pengenalan singkat mengenai OBS Studio, untuk materi selanjutnya tentang cara live streaming di youtube, facebook dan trik lainnya silahkan klik pada link-link di bawah ini.