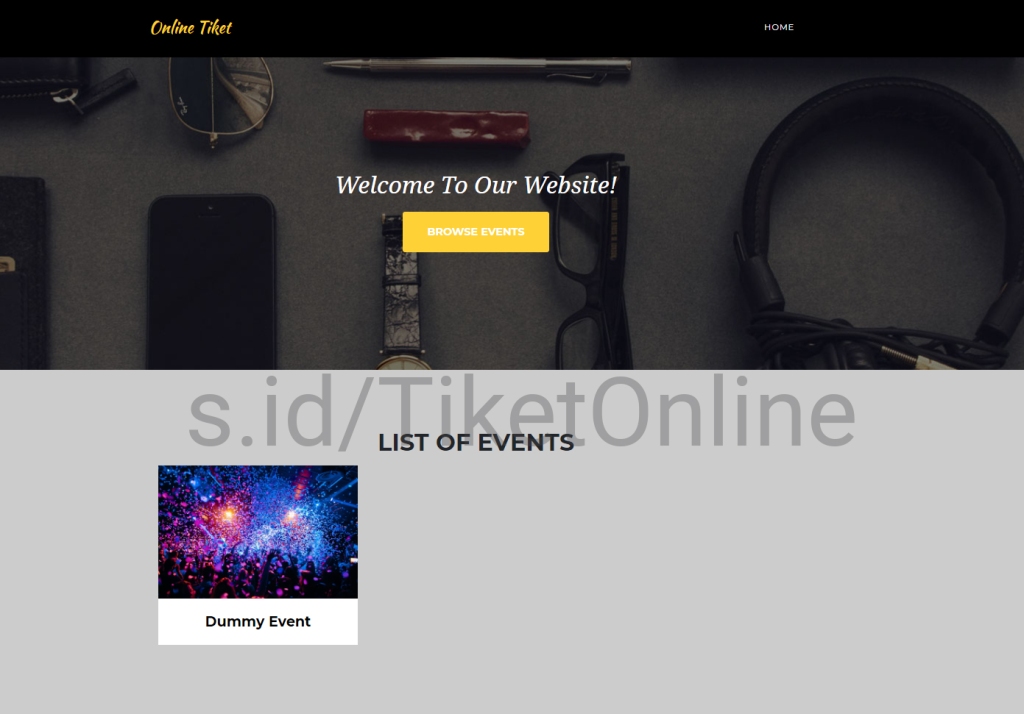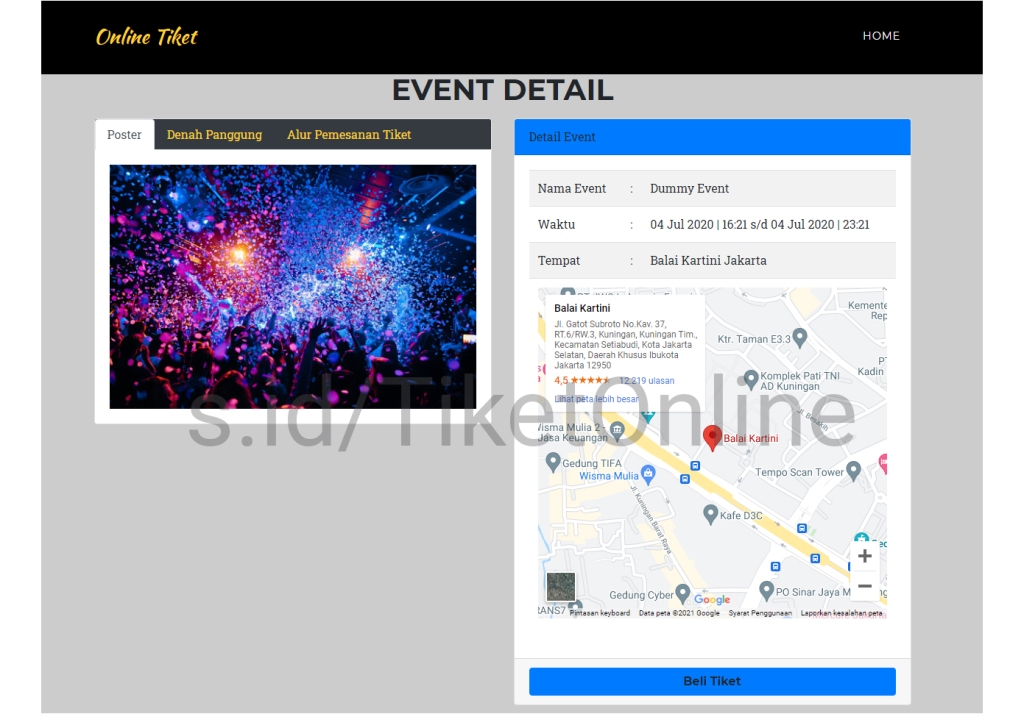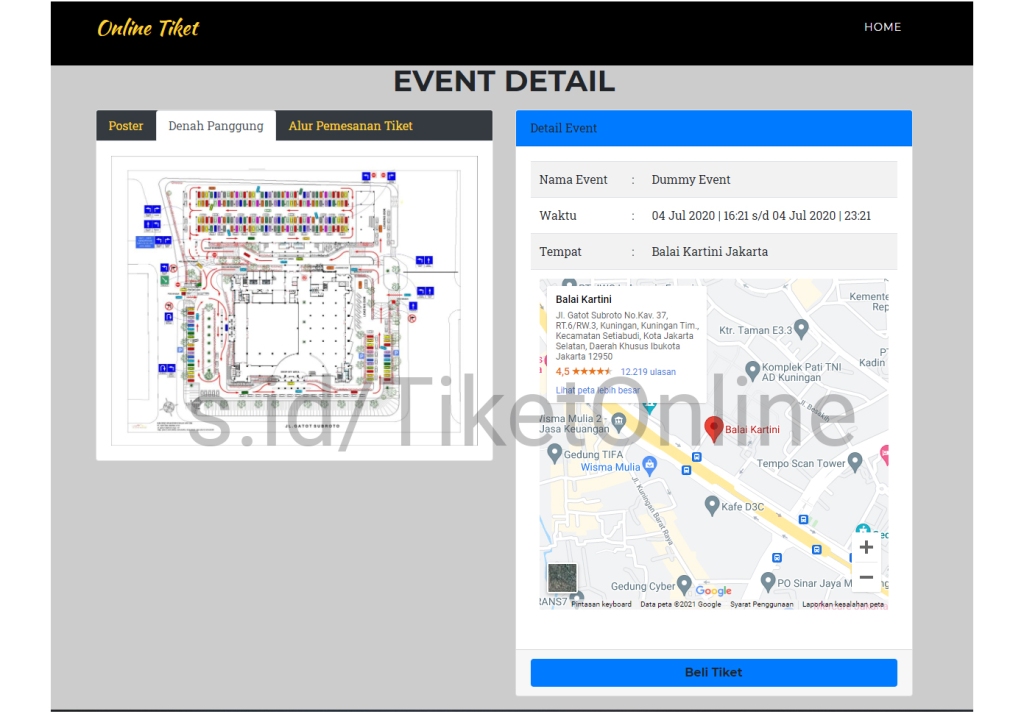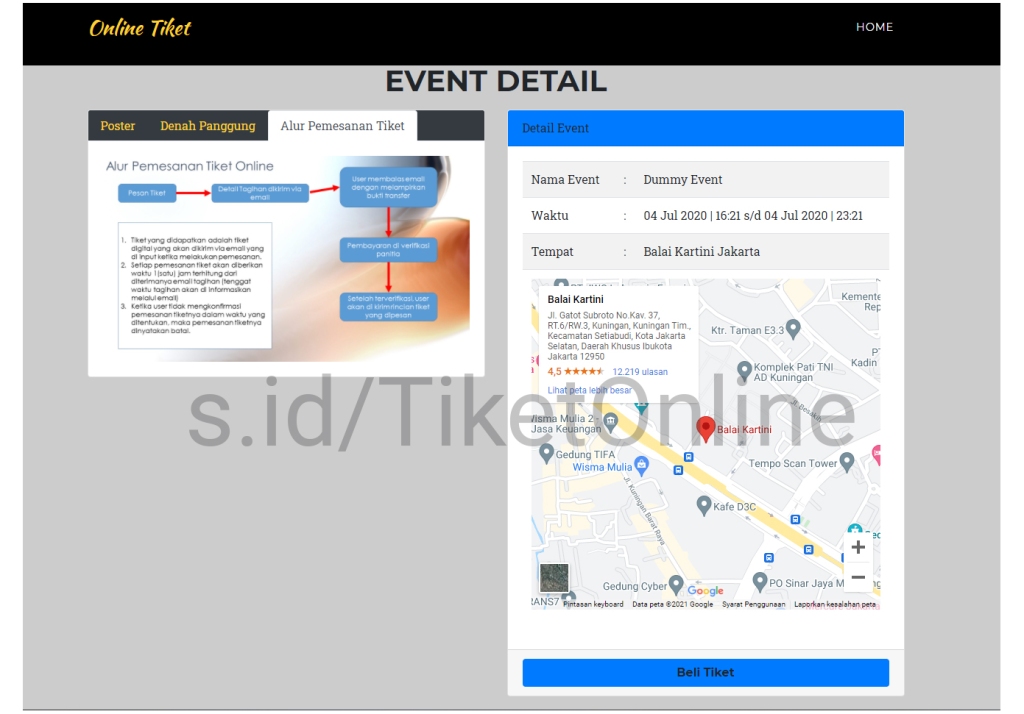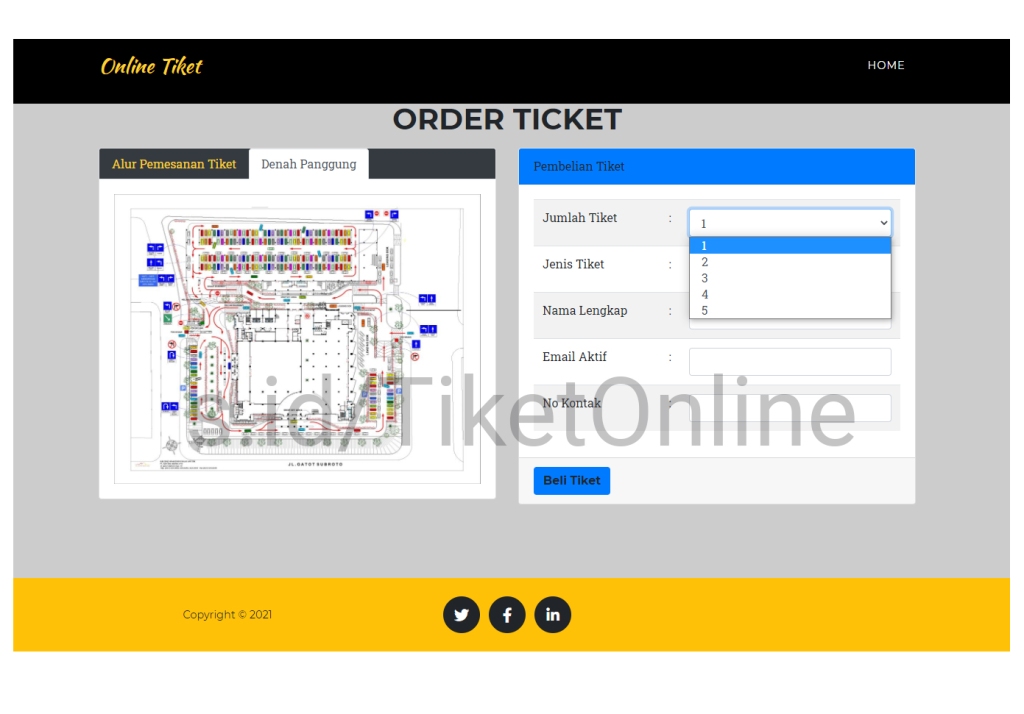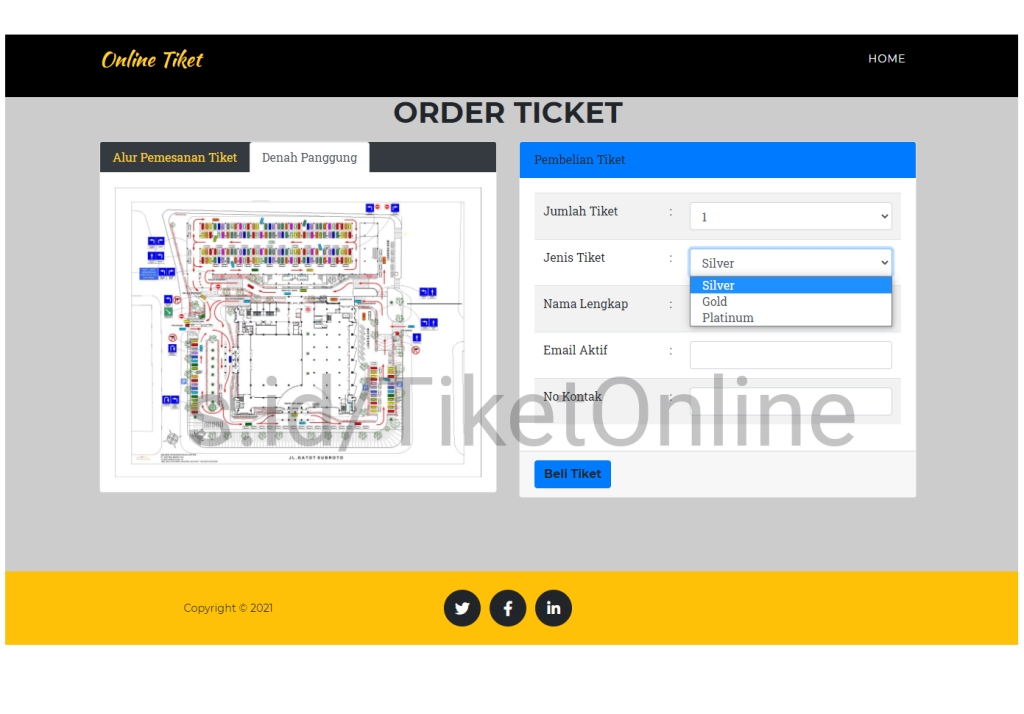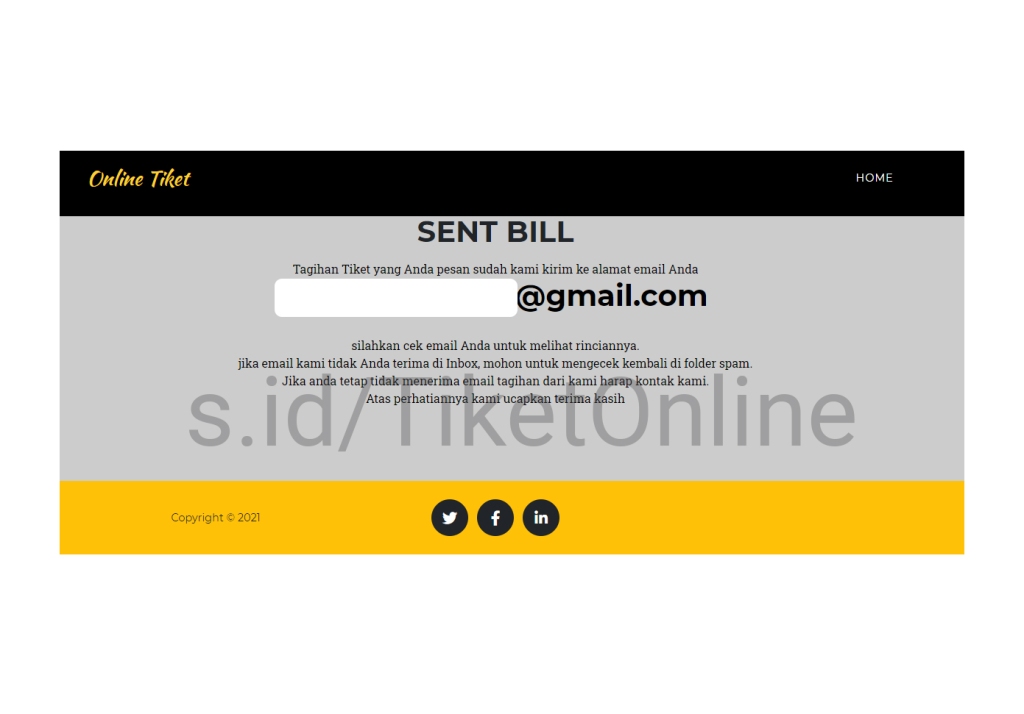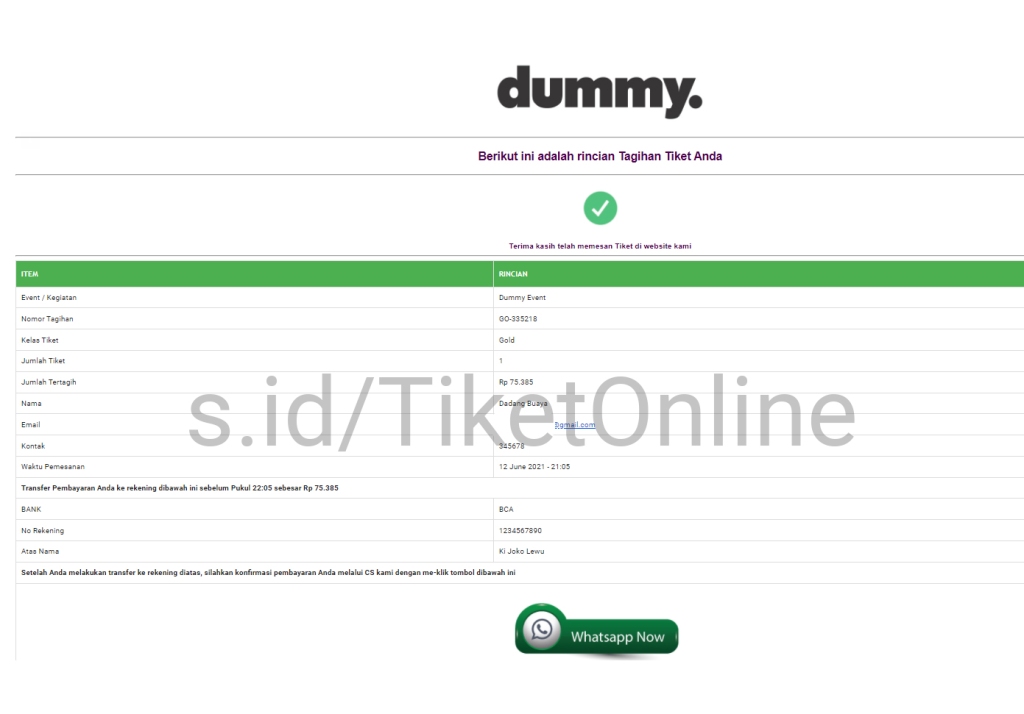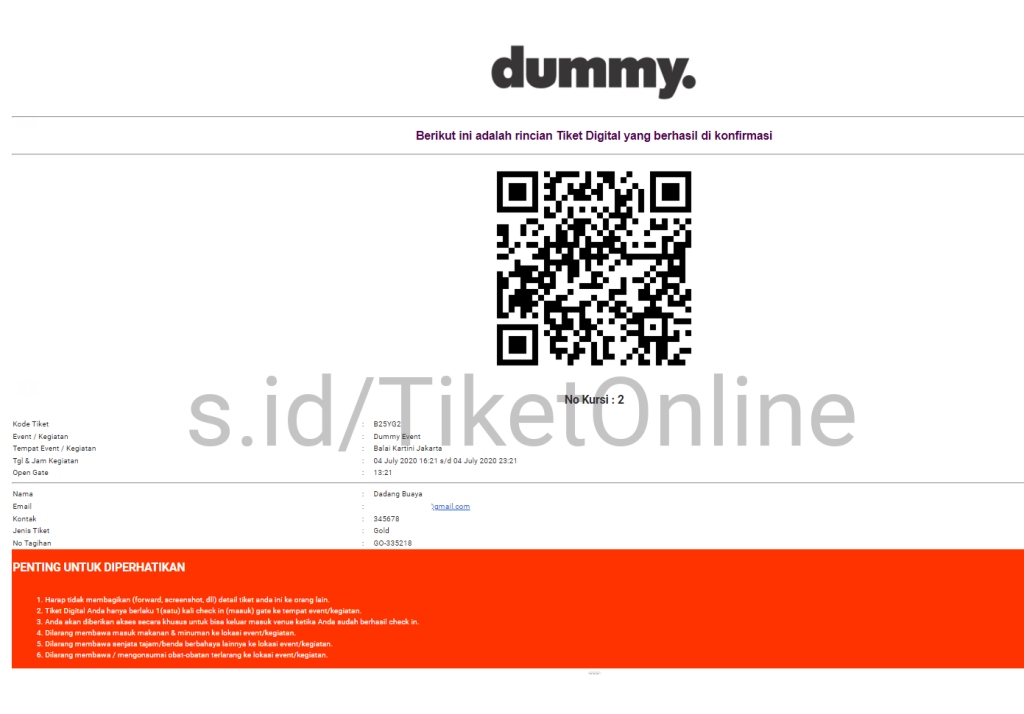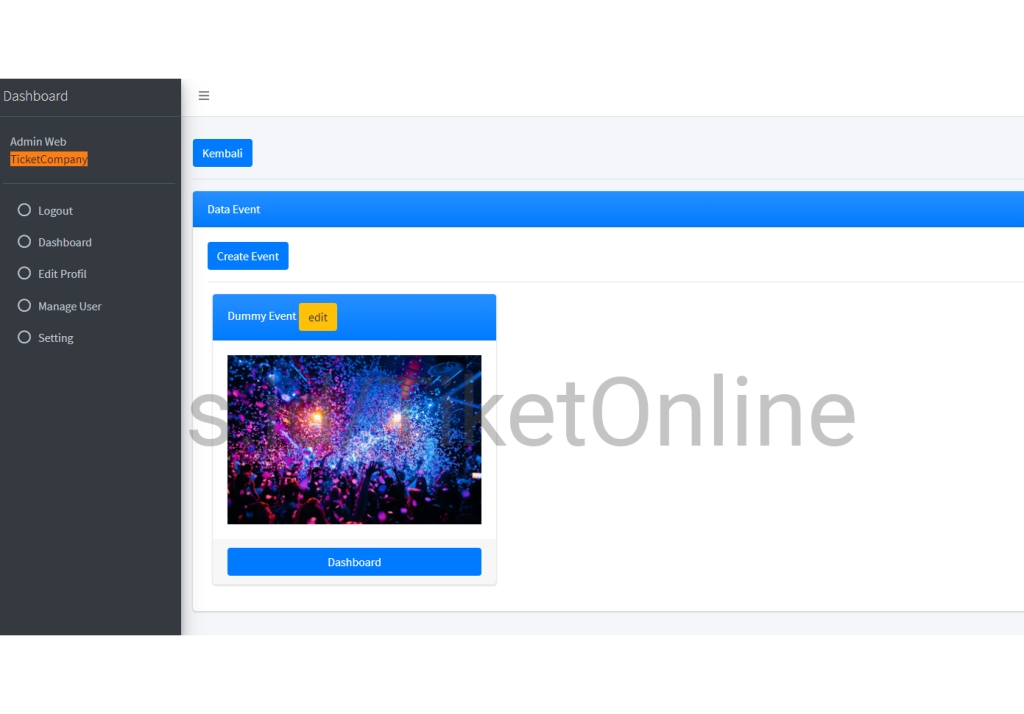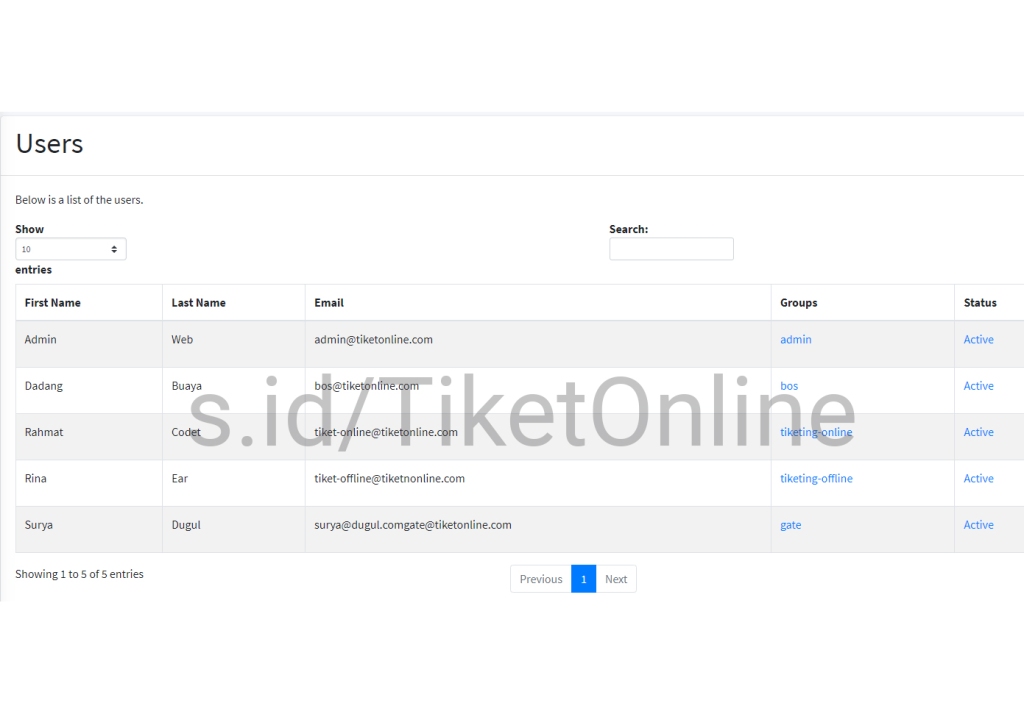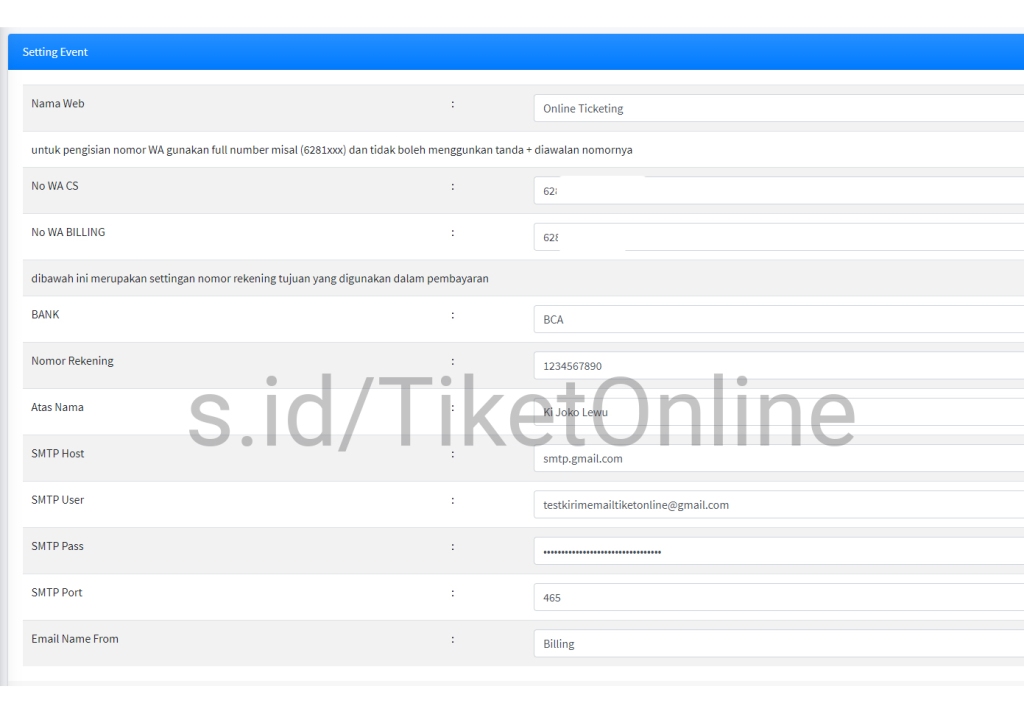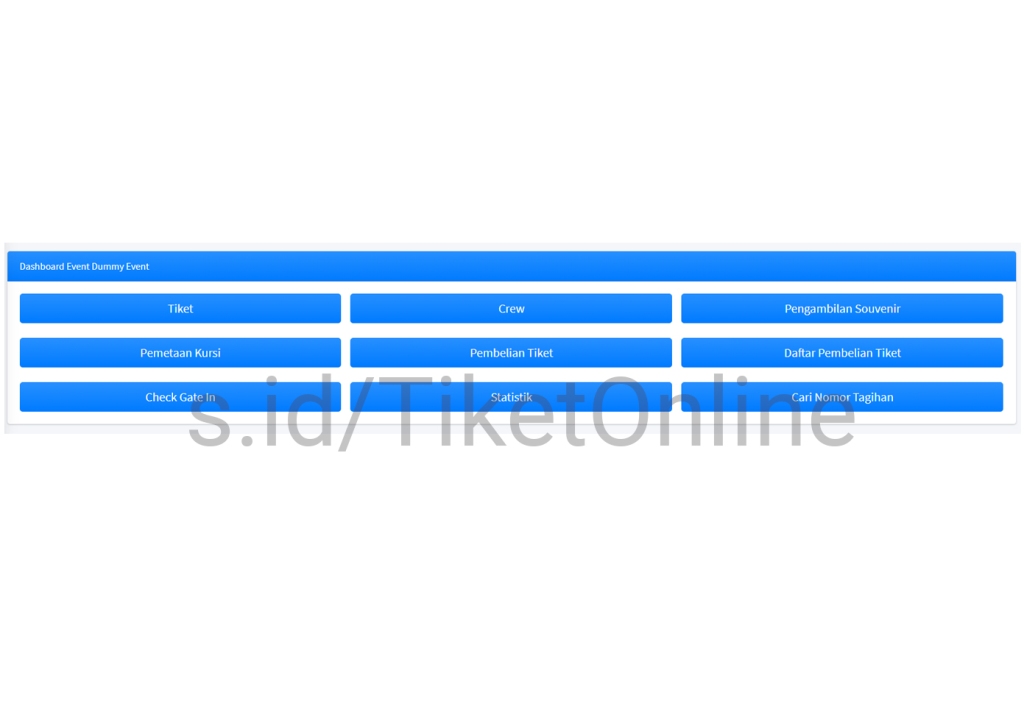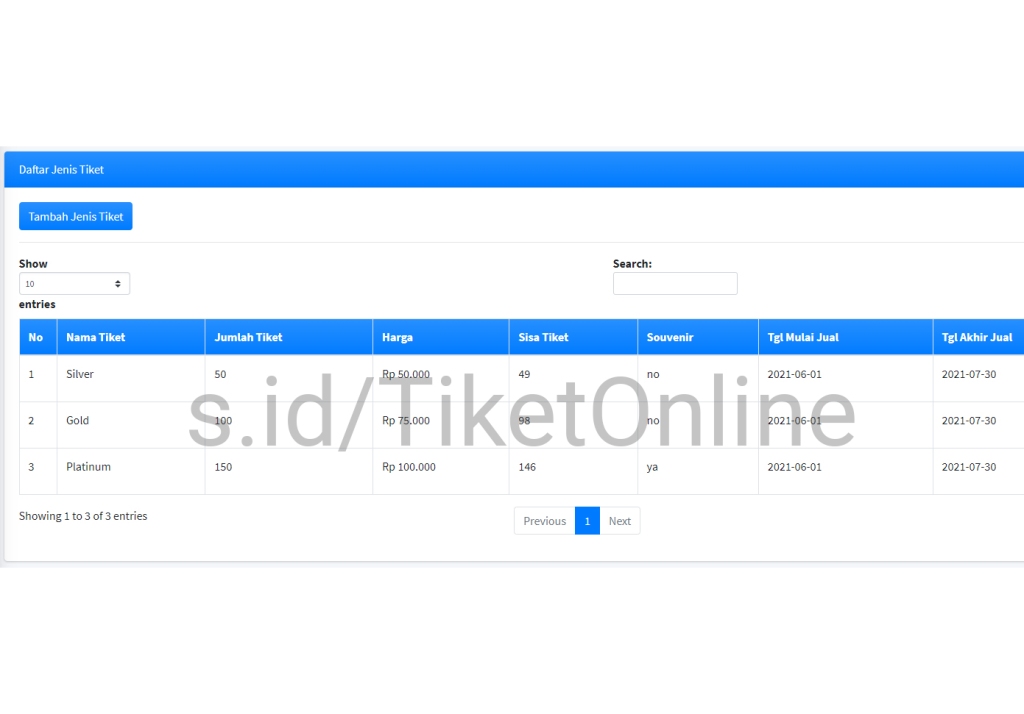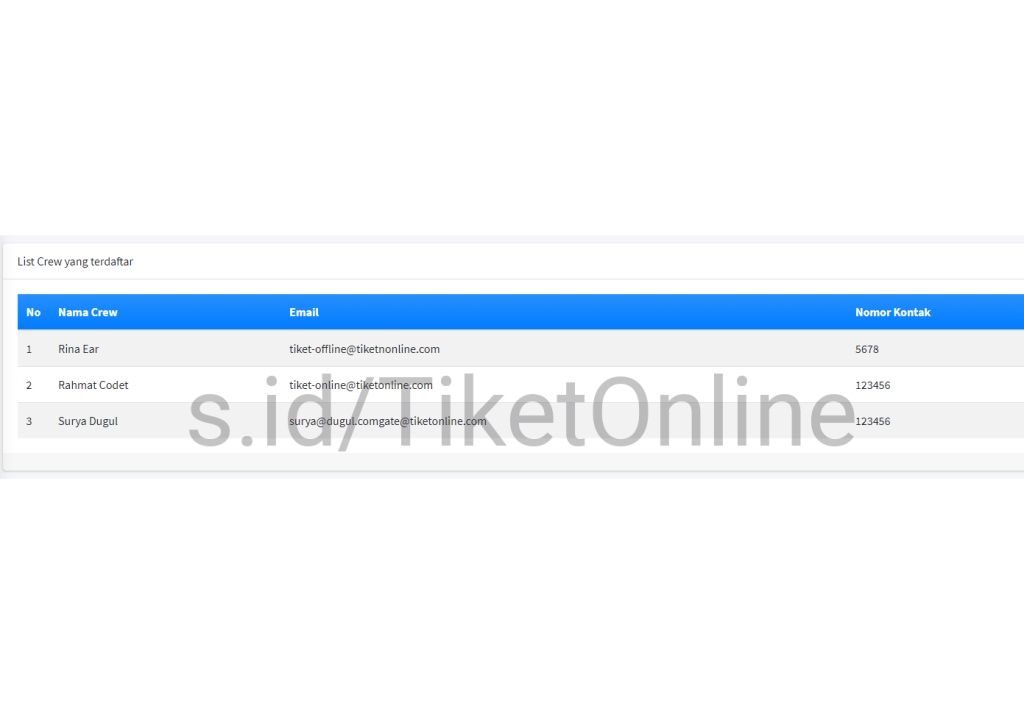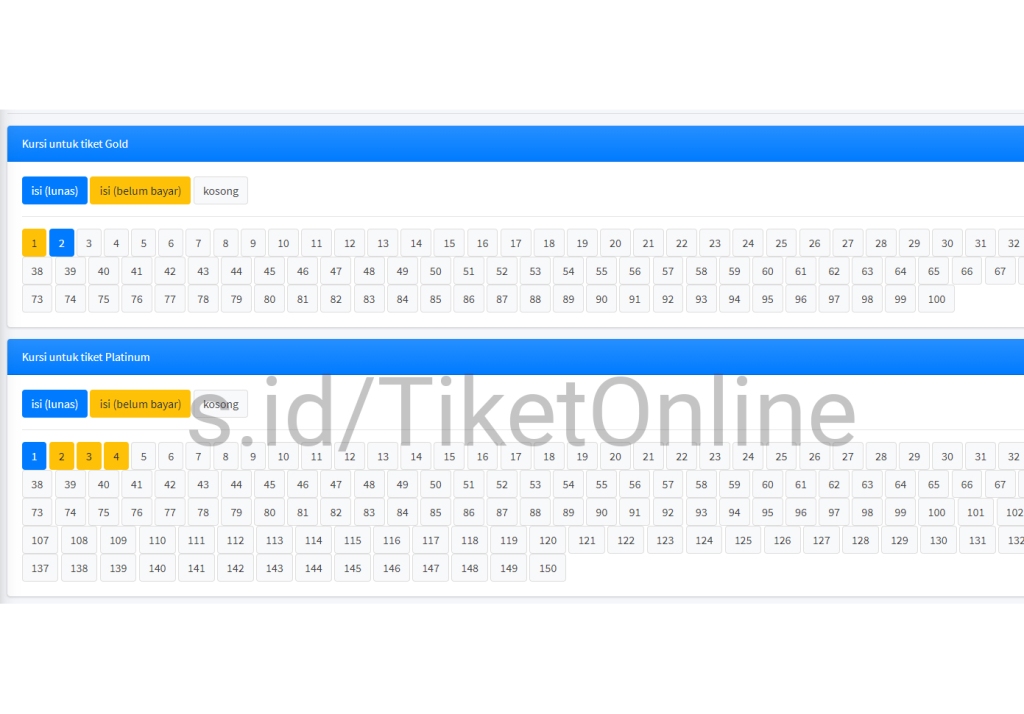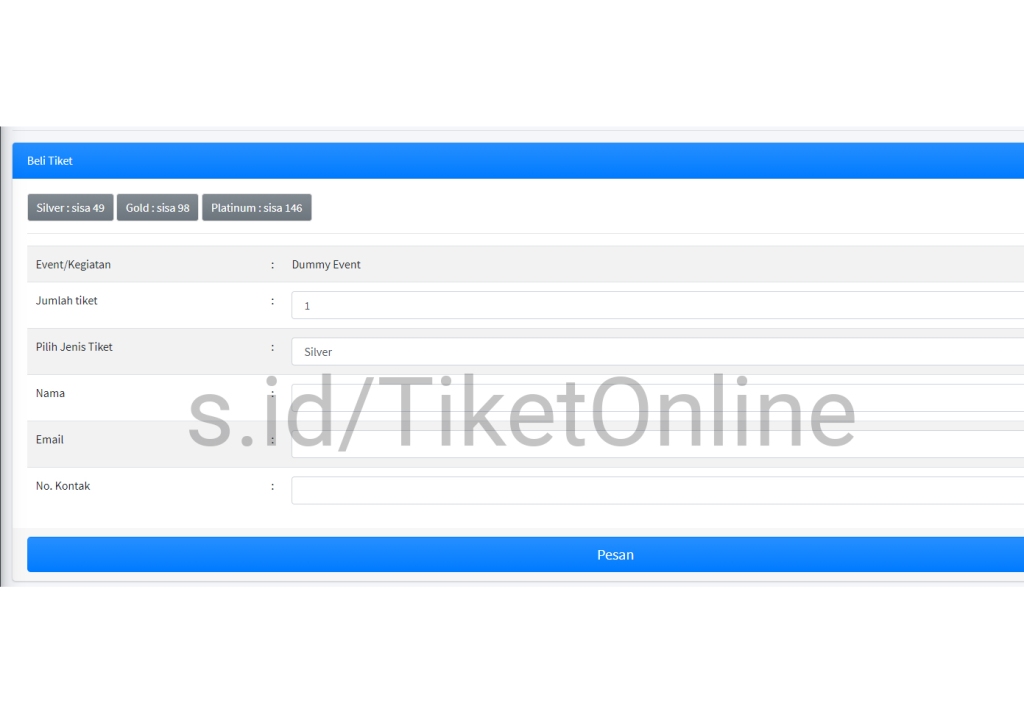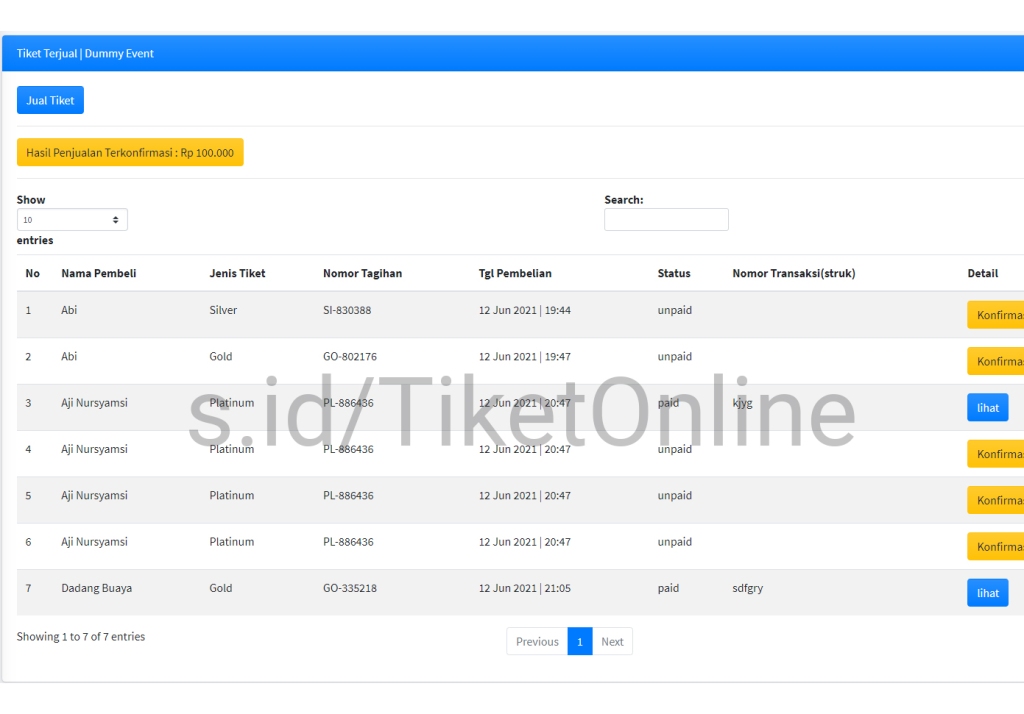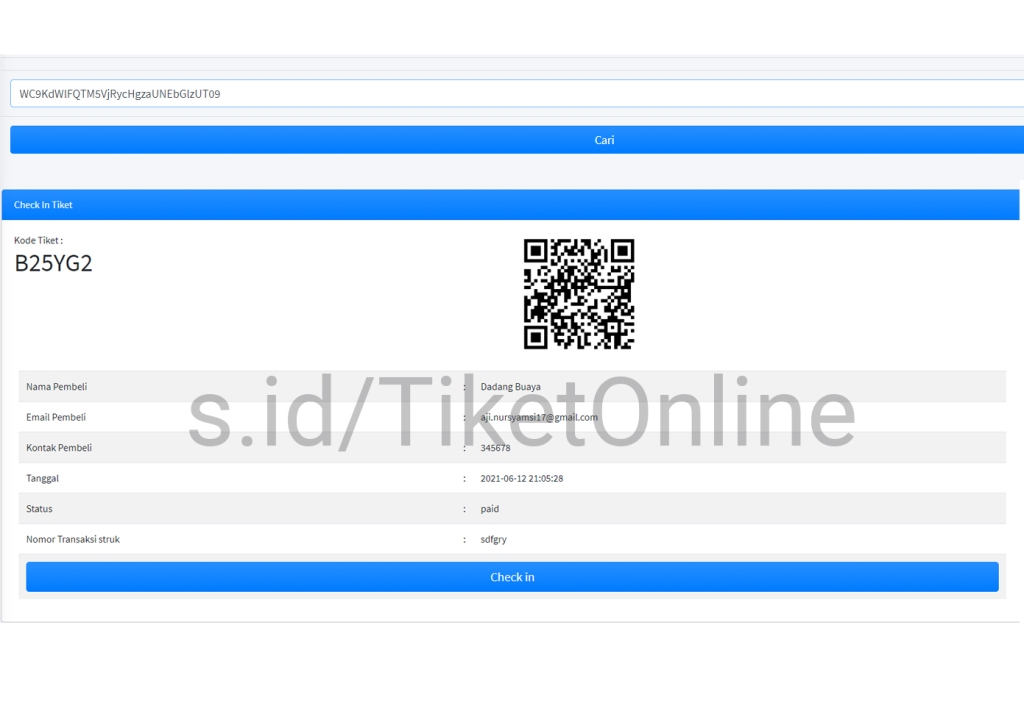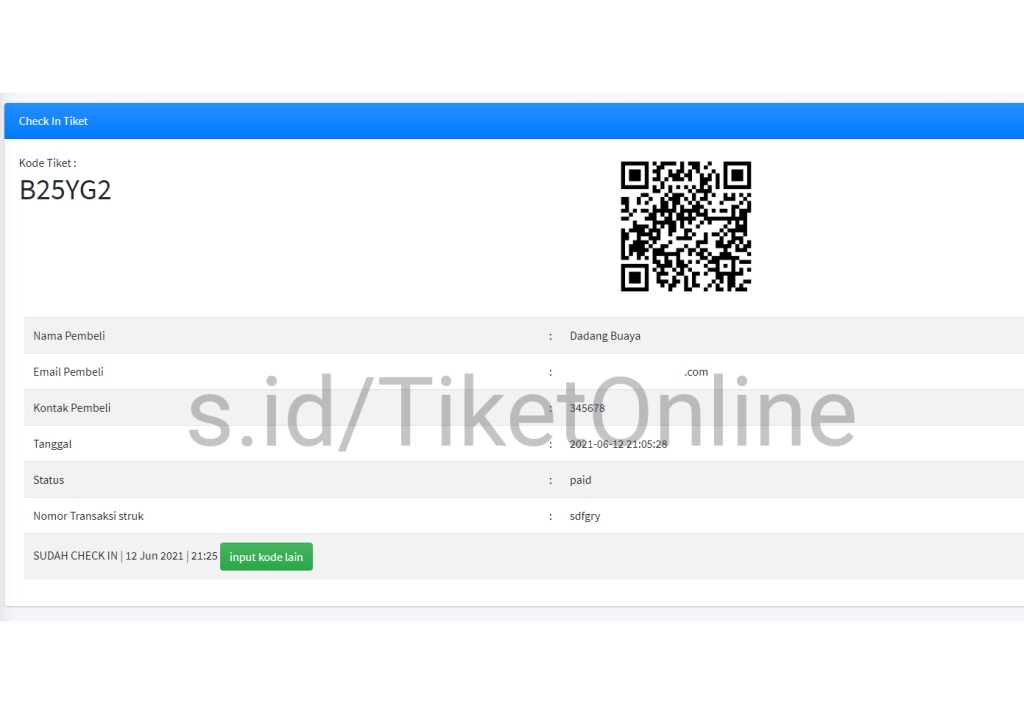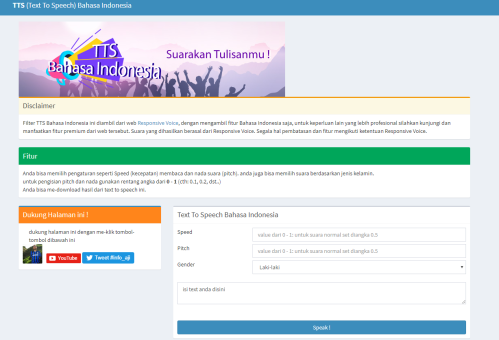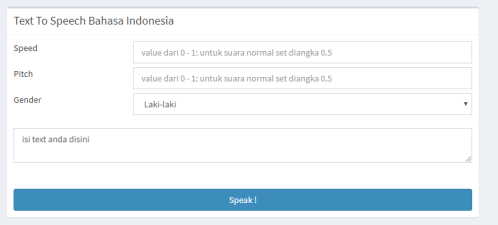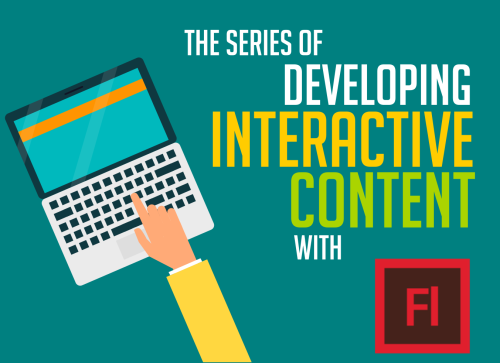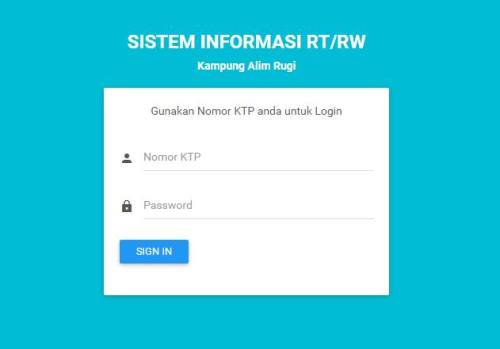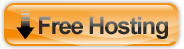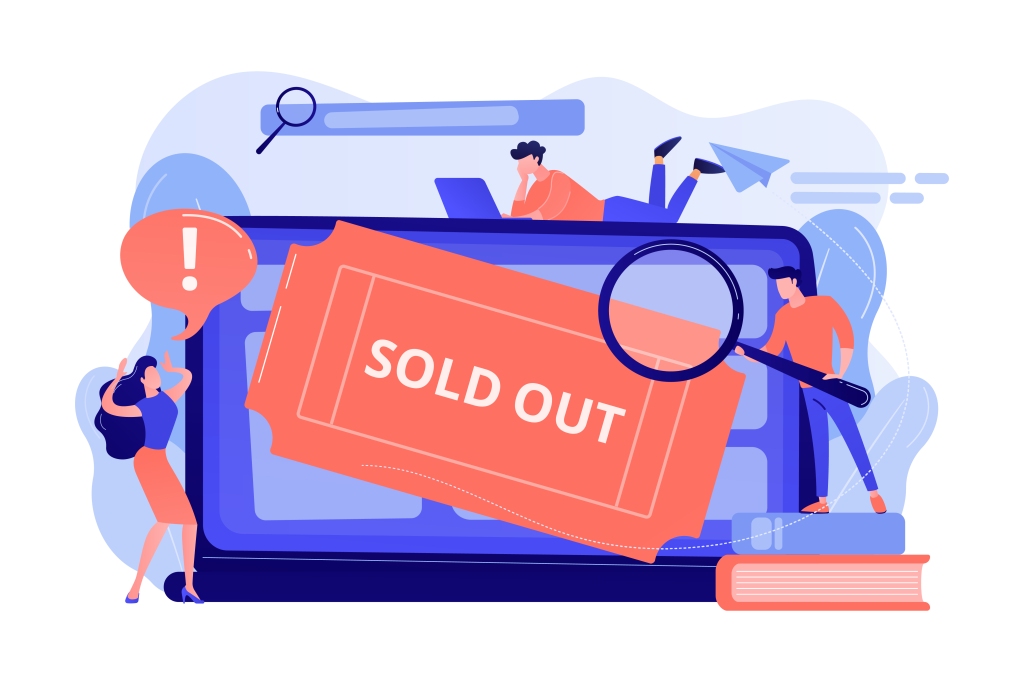
Di zaman serba digital seperti sekarang ini merupakan suatu keniscayaan jika segala sesuatu harus ada versi “online” nya. Mobilitas yang tinggi serta didukung oleh koneksi internet yang semakin baik menjadikan semua hal online ini menjadi bagian dari gaya hidup yang tidak bisa terpisahkan. Hal yang serba digital ini pun sangat membantu dalam berbagai bidang, tidak terkecuali dalam bidang event organizer yang dalam tulisan ini akan disebut dengan EO.
Mari lupakan sejenak keadaan pandemi seperti sekarang ini, keadaan yang menjadi mimpi buruk bagi semua EO. Bagaimana tidak, pasti banyak event yang sudah direncanakan dengan baik malah akhirnya jadi batal karena situasi pandemi ini dan entah sampai kapan bisa selesai (mudah-mudahan cepat selesai dan normal seperti sedia kala). Saya dan teman-teman pun termasuk yang terkena imbas pandemi, aplikasi yang akan dibahas disini merupakan korban (wkwk) dari pandemi, aplikasi sudah siap digunakan tapi akhirnya batal terlaksana.
Aplikasi yang akan dibahas ini bisa membantu (setidaknya dari proses yang kami rencanakan) dalam hal, Manajemen Event, Jenis Tiket, Konfirmasi Tiket, Tiket dengan nomor kursi, Tiket Digital, Check in Tiket, Tagihan, dan statistik sederhana.
Aplikasi ini bisa digunakan untuk event apa saja pada dasarnya, semua fitur dari aplikasi ini bisa dimanfaatkan secara maksimal, apalagi untuk acara seperti seminar, konser kecil-kecilan ataun event lainnya. Aplikasi ini bisa menjadi solusi dari susahnya EO mengatur dalam hal: jumlah tiket yang didistribusikan, mengatur user berdasarkan tiket yang dibeli, sistem check in dengan scan QR code, dan tiket dengan nomor kursi, selain itu juga dengan sistem ini, tidak perlu lagi mencetak tiket. tiket bisa ditunjukan dengan email yang diterima untuk di scan QR codenya (ramah lingkungan) :D.
Secara garis besar proses pemesanan tiket di aplikasi ini diantaranya
User akses Web Tiket Online -> pilih event -> beli tiket -> tagihan dan cara pembayaran akan di kirim ke email -> transfer dan mengirimkan bukti transfer ke CS -> tiket terkonfirmasi
perlu dicatat proses diatas dikonfirmasi secara manual, karena aplikasi ini berlum tersambung dengan payment gateway, tapi sangat memungkinkan jika ingik dikembangkan lebih lanjut. Aplikasi ini dibuat salah satunya adalah untuk berhemat, tau sendiri kan jika kita pake provider tiket online lain itu lumayan gede kan potongannya :)), belum lagi kalau harga tiketnya lumayan mahal. sedangkan kita sebagai EO tentu ingin harga tiket yang diinginkan bisa terjangkau oleh semua kalangan.
untuk proses di officer / CS sendiri cukup sederhana
jika tiket dipesan online, CS akan menindak lanjuti pesanan lewat WA jika belum dibayar -> CS bisa juga menjual tiket secara offline -> setelah itu untuk konfirmasi tiket cukup di konfirmasi dari nomor tagihan atau nomor tiket yang sudah terekam di database.
cukup simple kan? lebih jelasnya silahkan dilihat gambar-gambar dari aplikasi berikut ini
BAGIAN FRONT END (User Beli Tiket)
BAGIAN BACKEND (Admin, CS, Gate Keeper)
untuk mencoba memesan tiket online bisa kunjungi web ini https://demonya.xyz/tiketonline
untuk download aplikasinya silahkan klik gambar dibawah ini
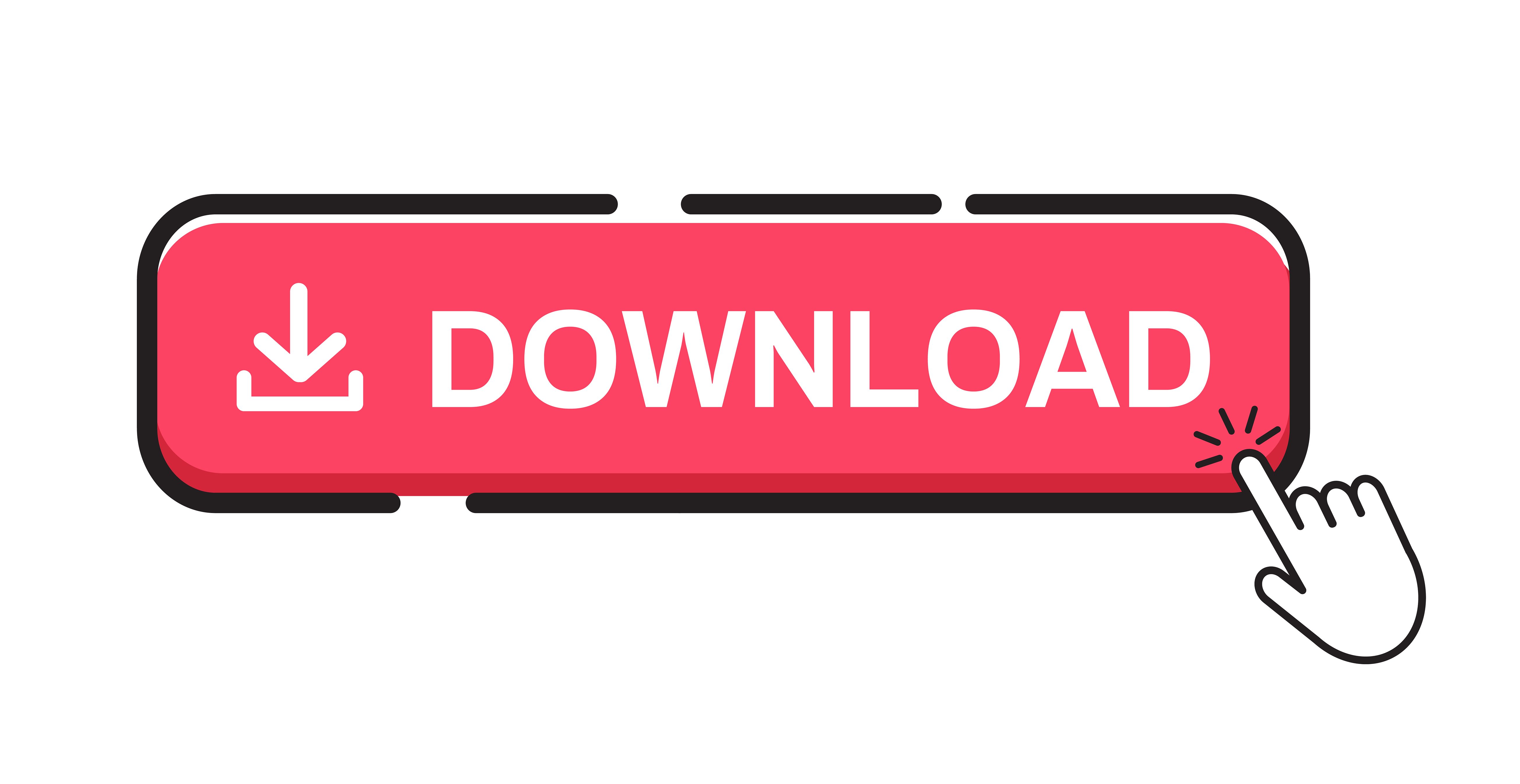
Nah sekarang gak perlu lagi bingung kalau mau adain acara dengan tiket online, aplikasi ini bisa membantu Anda 😀 (Semoga).
jika ada pertanyaan silahkan tinggalkan di kolom komentar ya 😀